从2018年3月开始,全国二级C语言与二级C++语言考试的开发环境从VC6.0更换为VC++2010Express,对于用惯了VC6.0的用户来说,刚开始使用VC++2010有点不适应,不过VC++2010功能更强大,用多了感觉还是蛮好的。下面分享2010学习版讲解如何一步一步编写及至运行C语言“Hello,World”程序操作方法。

个人试用版:
http://www.zhanshaoyi.com/16421.html
(复制上面的链接粘贴至电脑浏览器网址栏中打开)
操作步骤:
1.打开VC++2010学习版软件,在顶部菜单栏,点击【新建】→【项目】

2.单击【Win32控制台应用程序】,在窗口下面的名称文本框中填写好名称,如Hello,则解决方案名称同为Hello,选择存储的位置,如D盘下的学号文件夹,然后单击【确定】按钮

3.点击【下一步】继续

4.在附加选项中选择“空项目”,然后点击【完成】

5.在软件界面左侧“解决方案资源管理器”栏中的“源文件”上面右击鼠标选择【添加】→【新建项】

6.在新窗口中选择“C++文件(.cpp)”,在窗口下方的名称中填写好英文名称。注意:千万不要忘记在填写好的名称后面写上.cpp ,比如Hello.cpp,最后单击【添加】

7.切换至英文输入法下,编写源程序

8.单击【调试】→【生成解决方案】,编译链接程序为生成可以执行的解决方案。若有语法错误,根据提示信息修改程序,再重新生成解决方案

9.运行程序,点击调试按钮【▷】,或使用F5快捷键运行程序

10.输出运行结果,如下所示:

1.步骤6不要忘记写上后缀.cpp;
2.解决运行窗口一闪而过的方法:可以在源程序添加头文件#include<Windows.h>,然后在main函数最后的语句return 0;前面写上system(\”pause\”);即可
END
如果觉得好用欢迎大家分享给身边的小伙伴!

软 件 智 库
安装 · 学习 · 技术 · 创新

·↑长按此二维码可关注 ↑·
微信号:rjzkgzh

点此进入我爱分享网获取更多资源

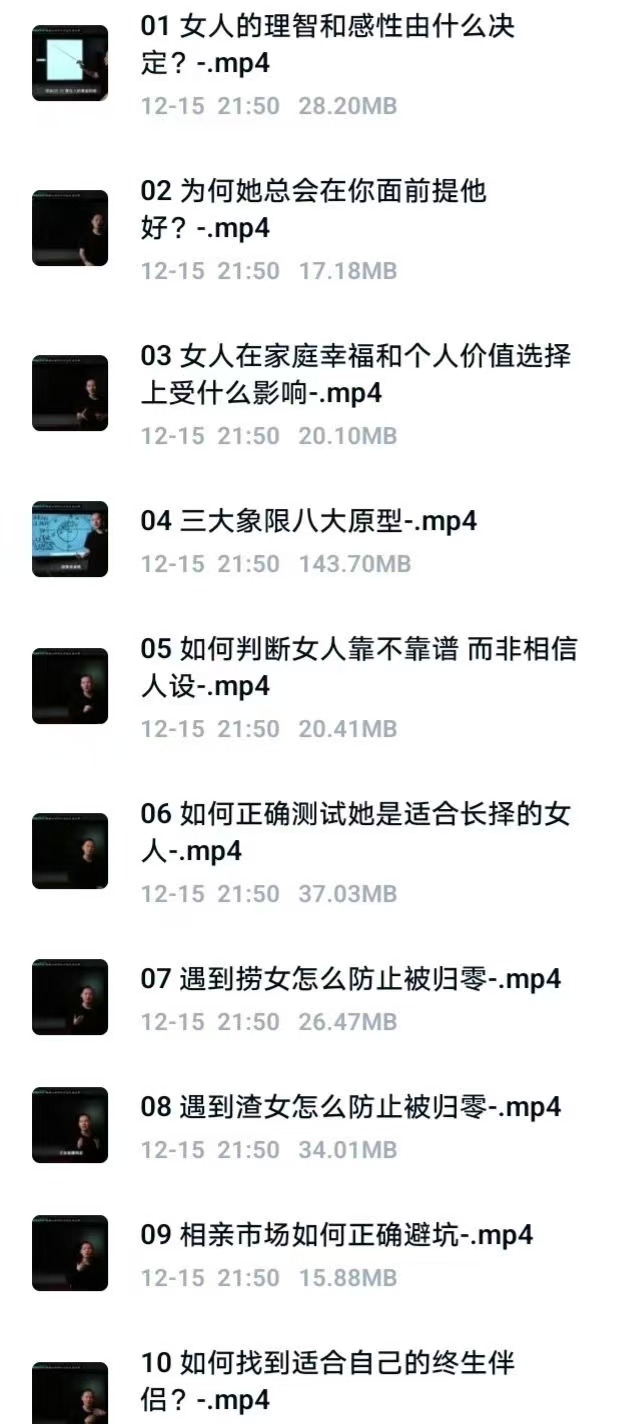







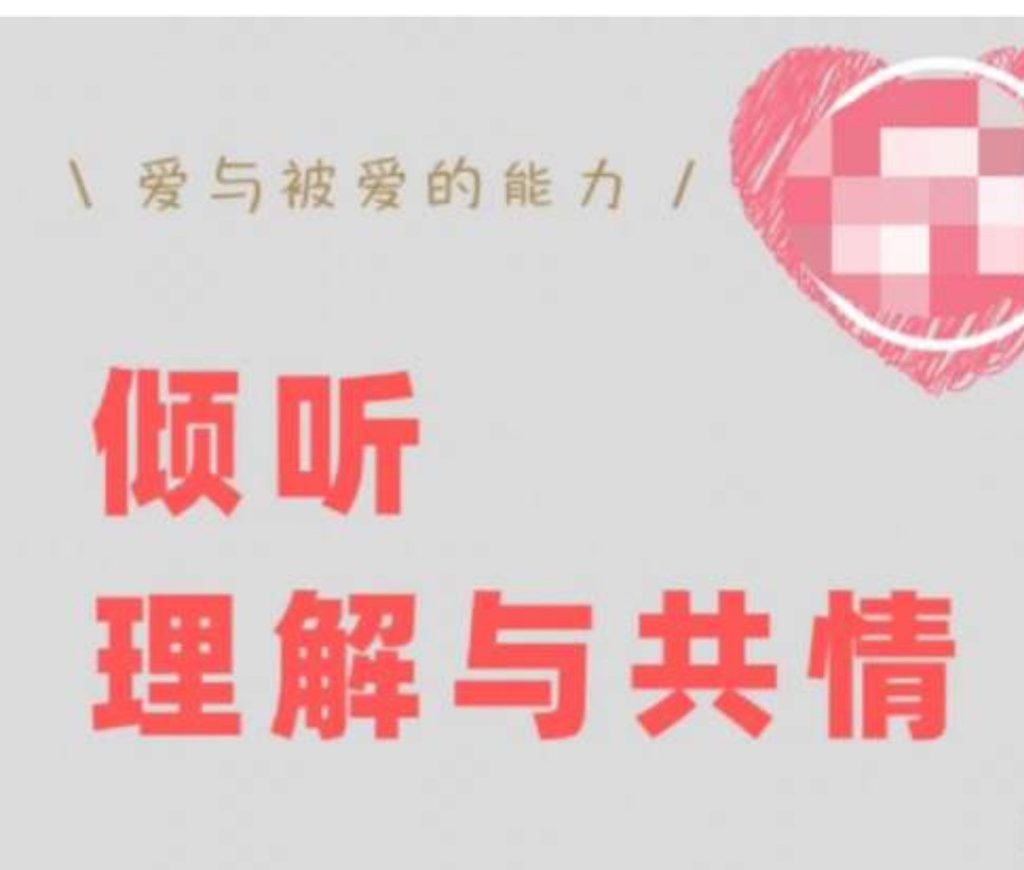
请先 !